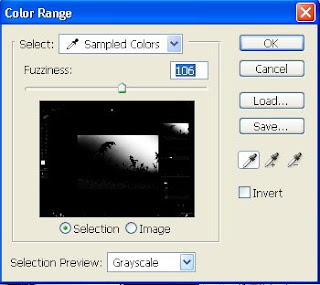 Use layer masks to hide or revel areas of a layer. A layer mask is extremely useful because you can it to try out effects without actually changing the pixels on the layer. When you have achieved the result you want, you can apply the mask as a permanent change. If you are not satisfied, you can discard the mask without having permanently affected the pixels on the layer.
Use layer masks to hide or revel areas of a layer. A layer mask is extremely useful because you can it to try out effects without actually changing the pixels on the layer. When you have achieved the result you want, you can apply the mask as a permanent change. If you are not satisfied, you can discard the mask without having permanently affected the pixels on the layer.This example begins with an image with two layers. The Background layer is the original scan: the other layer was created using the Render>Clouds filter.
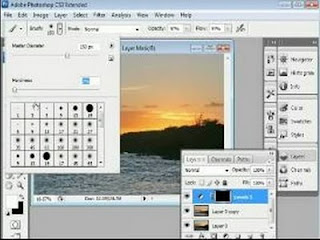 1. To create a layer mask for the Clouds layer , fist click on the layer to make I active. Choose Layer>Add Layer Mask >Reveal All. Reveal All means that all the pixels in the layer are visible. The Clouds layer now completely obscures the Background layer.
1. To create a layer mask for the Clouds layer , fist click on the layer to make I active. Choose Layer>Add Layer Mask >Reveal All. Reveal All means that all the pixels in the layer are visible. The Clouds layer now completely obscures the Background layer.2. In the Layers palette, the layer mask is active, indicated by the Mask icon next to the Eye icon. Click on the layer thumbnail to make the layer active(the Paintbrush icon indicates that you can now work directly on the layer). Click on the layer Mask icon to continue editing the mask.
3. With the layer mask selected make sure that the foreground color is set to black. Choose a painting tool and start painting . Painting with black hides pixels on the Clouds layer, revealing pixels on the Background layer.
4. Pixels on the Clouds layer are not permanently erased when you paint with black. Paint with white to pixels on the Clouds layer- in effect hiding pixels on the Background layer.(if you choose Layer >Add Layer Mask>Hide All, you start with the opposite scenario to the above. Now all the pixels on the clouds layer are hidden.
Paint wih white to reveal on the Clouds layer, paint with black to hide them.)
5. To temporarily switch off the layer mask, choose Layer>Disable Mask, or hold down shift then click on the Layer Mask icon. TO reactivate the mask, choose Layer>Enable Layer Mask, or hold down shift then click again on the Layer Mask icon.
6. To apply the layer mask as a permanent change, choose Layer>Remove Layer Mask>Apply, To discard the layer mask, without affecting pixels on the layer, choose Layer>Remove Layer Mask> Discard.
7. Or drag the Layer Mask icon (not the Layer icon) onto the Wastebasket icon in the bottom of the palette. Click Apply or Discard. Once you apply a layer mask you lose the flexibility of making further changes the effect is fixed. Click Discard only if you want to delete the mask.
DON'T FORGET -
1. You can only have one layer mask per layer.

No comments:
Post a Comment